DIY USB Adapter (Arduino Micro) für VRC Pro für Dummies


Virtual RC Pro (VRC) ist eine interessante Möglichkeit sich die Zeit außerhalb der Rennsaison zu vertreiben und spannend, weil man mit der eigenen Funke als Controller fahren kann. Leider sind die Adapter häufig ausverkauft oder mal wieder nur im Zulauf. Aus diesem Grund war ich auf der Suche, ob es nicht andere technische Möglichkeiten gibt.
Vorab gleich der Hinweis, die Anleitung ist nicht auf meiner Idee entstanden, sondern ich habe die Infos von hier bekommen: https://kekse23.de/2017.02.22/778/diy-rc-usb-adapter-fuer-vrc-pro/
Die Anleitung funktioniert tadellos, wenn man das eine oder andere Hindernis umschifft hat oder halt doch ein wenig faul ist, sich in jedes Thema intensiv einzuarbeiten. Inspiriert durch das Reinfuchsen in die Details, ist diese Anleitung für Dummies entstanden, damit es auch wirklich auf Anhieb klappt.
Vorbereitung Elektronik und Software
Bauteilliste für den VRC Pro USB Adapter
- 2 Servo Kabel
- Stiftleiste (senkrecht wird meist mit dem Board mitgeliefert, ich bevorzuge eine abgewinkelte Stiftleiste)
- Arduino SS Micro
Zum Beispiel hier: https://www.ebay.de/itm/273346469460
Hinweis: an dieser Stelle gleich die erste Falle, in die ich getappt bin. Arduino SS Micro ist nicht immer Arduino Micro. Auf den Chipsatz kommt es an. Mit einem Attiny85 Chipsatz klappt das nicht, weil der keine interne USB-Schnittstelle hat. Daher immer darauf achten, dass ein Chipsatz ATMEGA32U4 ist.
Software
- RCUSB4 von kekse23.de
https://kekse23.de./wp-content/uploads/2017/02/RCUSB.zip - Arduino IDE
https://www.arduino.cc/en/Main/Software - ArduinoJoystickLibrary
https://github.com/MHeironimus/ArduinoJoystickLibrary
Anleitung: Schritt für Schritt zum USB Adapter für VRC Pro
- Zusammenbau / Montage der Elektronikteile
- Software-Installation
- Einrichtung Arduino IDE
- Übertragen der Software auf den Arduino Micro
- Windows Joystick Funktionstest
- Test mit Virtual (VRC) RC Pro
1. Zusammenbau / Montage der Elektronikteile
- Anstatt der mitgelieferten Stiftleiste, nutze ich lieber abgewinkelte, um später dann besser die Elektronik mit einem Schrumpfschlauch schützen zu können
- Braunes Servo Kabel (Minus) an den Pin GND
- Rotes Servo Kabel (Plus) an den Pin 3V3 (je nach Board dann auch VCC / 5V)
- Eine Steuerleitung (orange) an Pin D3
- Die orange Steuerleitung von dem anderen Servo Kabel an Pin D2
2. Software-Installation
Arduino IDE
- Download und (Standard) Installation von Arduino IDE
Joystick Bibliothek
- Download der ArduinoJoystickLibrary von Github
- Entpacken von ArduinoJoystickLibrary-master.zip
- Das Verzeichnis Joystick komplett nach Documents\Arduino\libraries kopieren
3. Einrichtung Arduino IDE
Arduino IDE
- Unter [Werkzeuge][Board] <Arduino Micro> auswählen
Joystick Bibliothek
- Download der ArduinoJoystickLibrary von Github
- Entpacken von ArduinoJoystickLibrary-master.zip
- Das Verzeichnis Joystick komplett nach \\Documents\Arduino\libraries kopieren
- Arduino IDE starten
- Im Menü [Sketch][Bibliothek einbinden] müsste ein wenig weiter unter <Beigetragen Bibliothek><Joystick> stehen
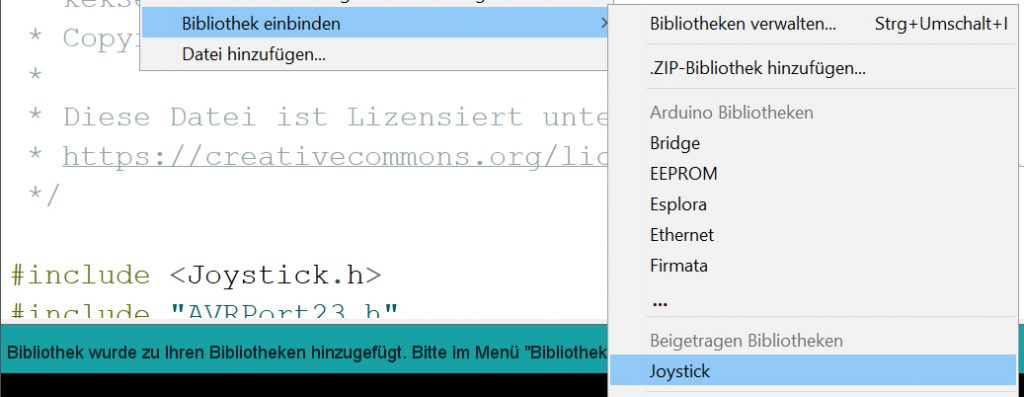
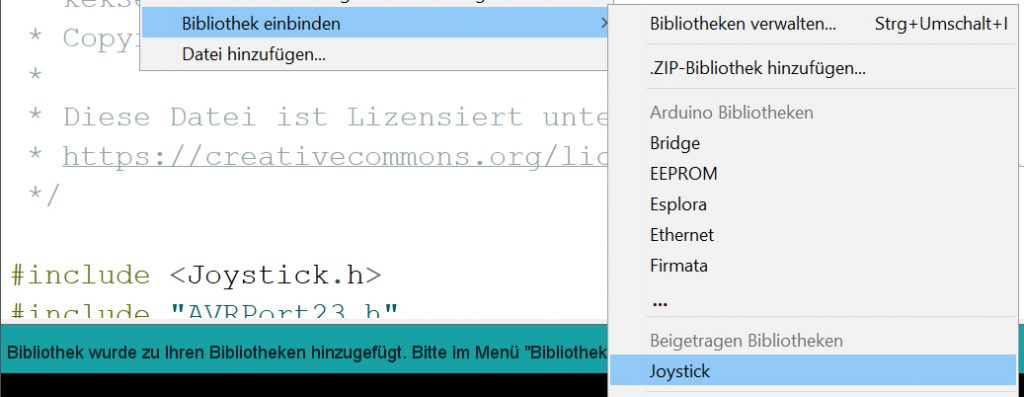
4. Übertragen der Software auf den Arduino Micro
- Entpacken von RCUSB.zip
- RCUSB4.ino mit Arduino IDE öffnen
- Unter [Werkzeuge][Port] den („USB“)Port auswählen, unter dem der Arduino Micro erkannt worden ist


- Vor der Übertragung, testen ob das Programm kompiliert werden kann: Menü [Sketch][Überprüfen/Kompilieren]
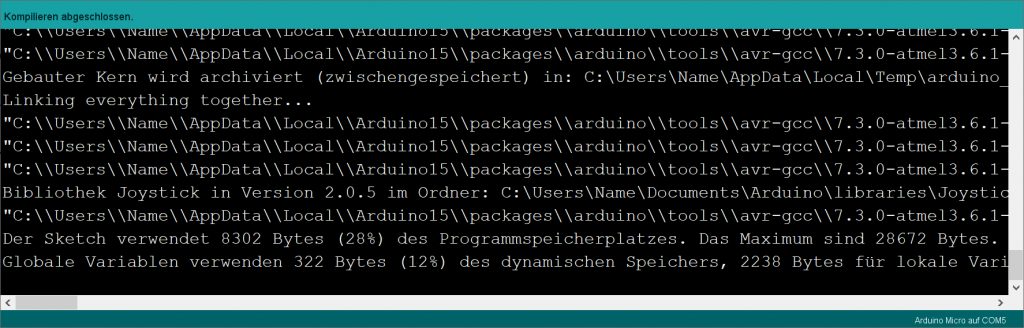
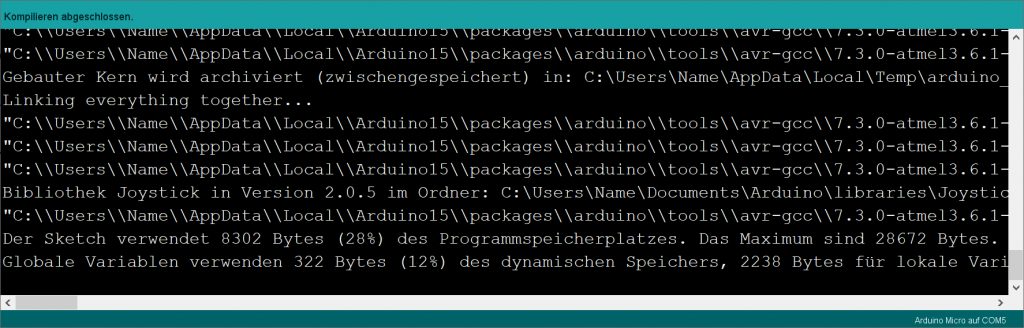
- Mit [Sketch][Hochladen] erfolgt die Übertragung der Software auf den Arduino Micro
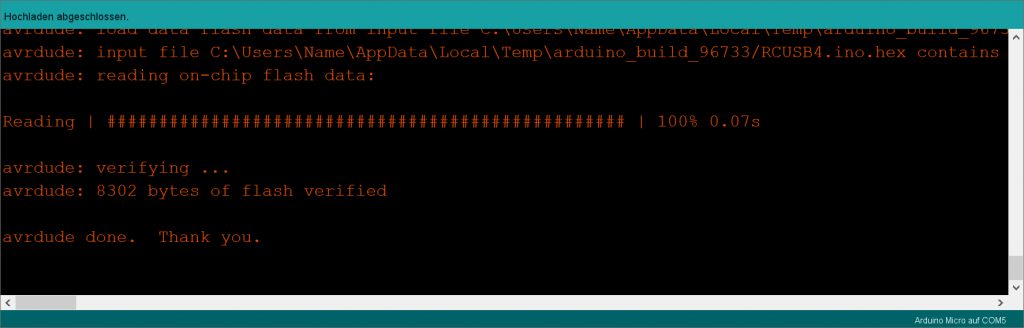
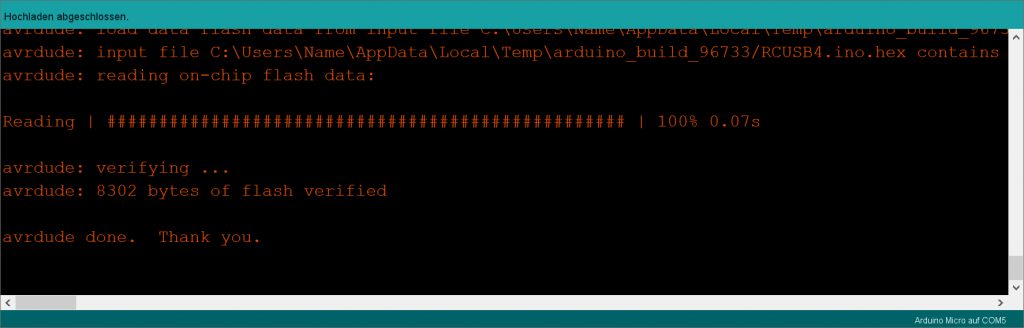
5. Windows Joystick Funktionstest
- Windows Taste drücken und „controller“ eingeben
- USB-Gamecontroller einrichten anklicken
- Arduino Micro auswählen
- Button <Eigenschaften>
- Entweder gleich testen, ob die Werte, die die Funke überträgt, passen oder
- über den Tab [Einstellungen] die Funke bzw. den Adapter einmal kalibrieren
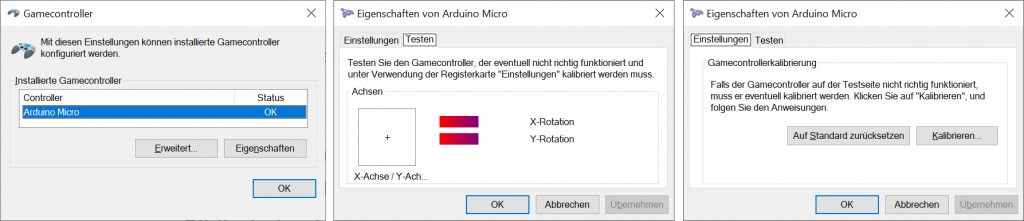
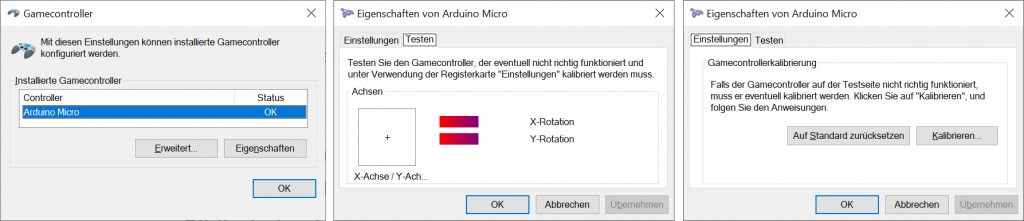
6. Test mit Virtual (VRC) RC Pro
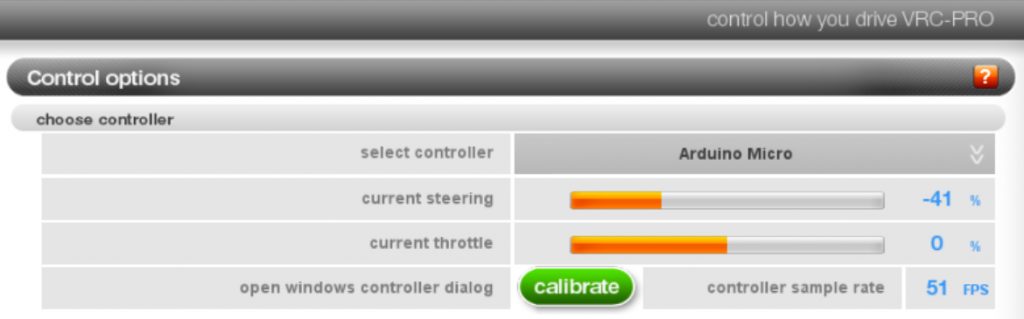
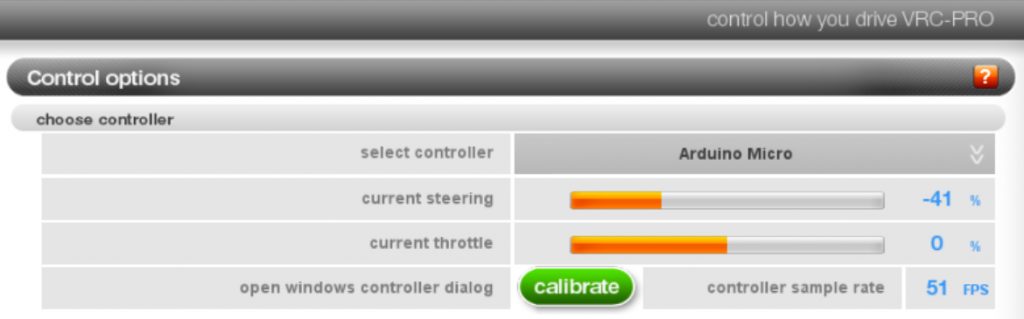

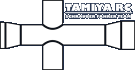


Eine Antwort
Hallo ich habe das ding nachgebastelt.
Allerdings schreibt mir VRC dass ich einen Joystick habe mit einem dicken „DICONNECTED“ dahinter.
Kommentare sind geschlossen.